wordやexcelなどのOfficeソフトを使用するためにはライセンス認証をしなければなりません。
通常であればネットワーク経由でそれほど苦労せずに完了するのですが
何かしらの不具合で上手くいかなかった場合や会社の計測器などネットワークに接続していないパソコンの場合、電話でライセンス認証を行わなければなりません。
この記事ではOfficeソフトのライセンス認証を電話で行う方法とやる際の注意事項を解説します。
ライセンス認証のやり方を画像付きで解説
実際に私がライセンス認証をやってみて感じたことを説明します。
電話に番号を入力する作業があるのでスマートフォンよりも固定電話の方がやりやすい。
スマートフォンでやる場合はスピーカーにした方が入力しやすい。
パソコンに番号を入力する作業もあるのでキーボードはテンキーの方がやりやすい。
ライセンス認証の手順として
まずはOfficeソフトを立ち上げると下記ライセンス認証画面が出ます。
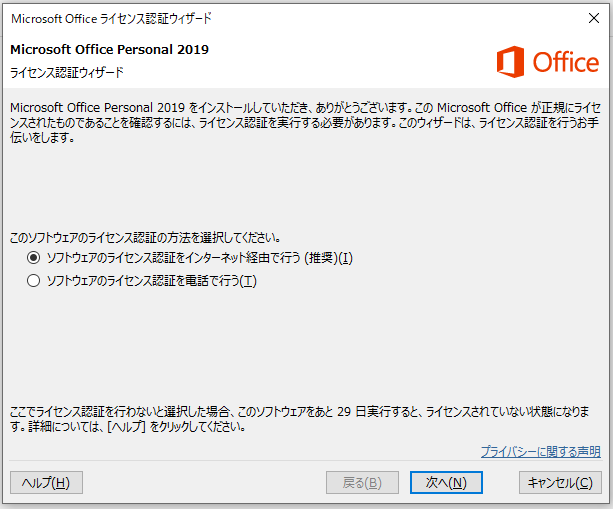
【ソフトウェアのライセンス認証を電話で行う】にチェックを入れて次へ進みます。
次に出てきた画面で【国名】を選択します。
漢字は最後の方なので日本はかなり下の方にあります。
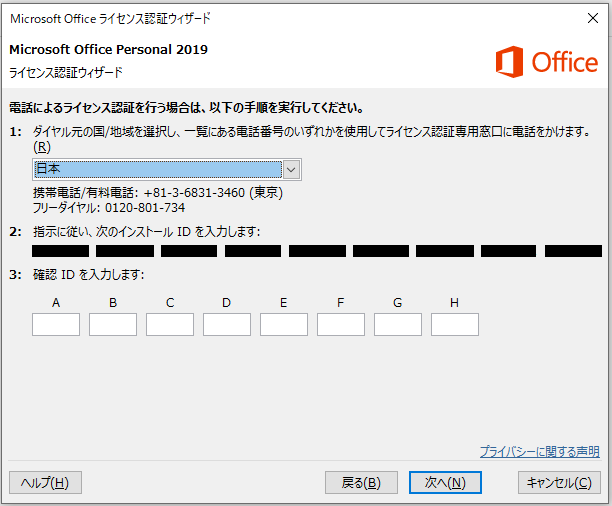
表示された電話番号に電話をかけます。
通話料を気にする場合はフリーダイヤルにかけた方がいいです。
電話は自動音声なので緊張しなくても大丈夫です。
音声の指示に従い画面に表示されているインストールIDを電話に入力します。
全部で63回電話に数字を入力しなければならないので結構大変です。
インストールIDが問題なければ確認IDの入力になります。
電話越しに読み上げられた数字をパソコンの画面に入力する作業です。
こちらは6ケタの数字を8個入力です。
ひとつずつゆっくり読み上げてくれるので慎重に入力しましょう。
もし聞き漏らしても再度読み上げてくれるので大丈夫です。
すべて入力したら次へ進みます。
問題なく終了した場合は下記画像が出ます。
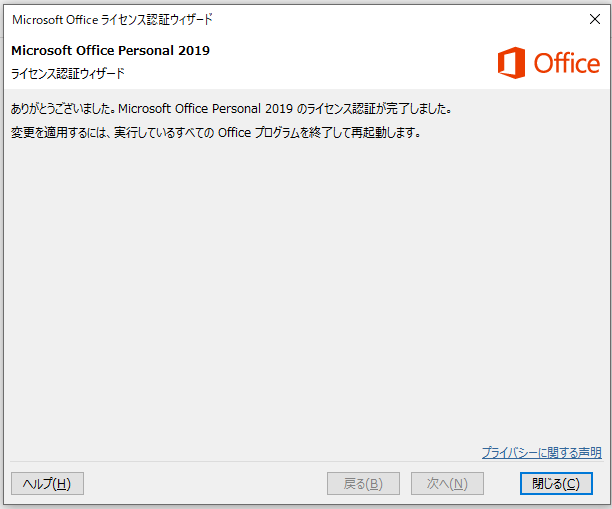
閉じるをクリックすればライセンス認証は終了です。
念のため再度Officeソフトを立ち上げてライセンス認証画面が出ないか確認しておきましょう
まとめ
電話でのライセンス認証は何回も番号を入力する必要があるので
事前に準備しておいた方がスムーズに作業が進むと思います。
今回はここまでです。
読んでくれてありがとうございました。



コメント